The Library's policy is to charge a processing fee for lost materials to recover the staff time it takes to replace the item. As of July 2017, this fee is set at $7.00 per item.
If an item's status changes to Lost, a series of related blocks will eventually appear on the account:
1. Lost Block - Cost of the item
When a Lost item is returned, the Lost Block is automatically resolved and the cost of the item is removed from the borrower's account.
2. Lost Processing Fee Block - $7.00
The Lost Processing Fee is not removed automatically. Staff must waive the fee manually. The borrower would then only owe the maximum overdue fine.
3. Fine Block - This block only appears on the account when the Lost item is returned. It will be set to the maximum amount allowed depending on itype/jursidiction. FCPL's maximum overdue fine as of July 2018 is $4.00 per item. Other jurisdictions' items can have a maximum overdue charge ranging from $2.50 up to the cost of the item. Local policy prevails for collecting overdue fines. Fresno staff may adjust the maximum fine to $4.00 at their discretion. If the Fine Block does not appear, waive the Lost Processing Fee down to $4.
There are several exceptions to the above:
> Kern County does not charge a Lost Processing Fee. Therefore, if a Kern County item is lost and returned, no Lost Processing Fee Block will be on the account - and so there's nothing to waive.
> The Fine Block will not appear on the account when a lost item is returned in some cases.
1) After 12 months, Lost status items will change to Missing status. If a missing item is returned, the item no longer contains the original due date, so it cannot calculate the fine (or)
2) The item was manually set to Lost status by staff and then returned prior to the due date (or)
3) The account is exempt from fines (FST - Staff, FVOL - Volunteers and FHB - Home Service). (Note: these account types will eventually be charged for the Lost item including the Lost Processing Fee, but the Fine Block will never appear on their account if the item is returned.)
*See the other Lost Processing Fee post to understand how the Lost Processing Fee is calculated.
rev. August 2017
Tuesday, December 15, 2009
Monday, November 30, 2009
My List Titles Not Saving
Recently a patron reported that titles added to their My List were not being saved to their account. Here's a few tips for making sure this doesn't happen.
1. Be sure to log into your library account before adding items to My List. Otherwise, the titles will only be added to My List for that one session.
2. Just as important, remember to log out of your library account after adding titles to My List. It seems that if you forget to log out and the session times out on its own, the recently added titles will not be saved to My List.
Note: once titles have been 'lost' or 'removed' from My List, there's no way to get them back. They are gone forever. If your customer is concerned with losing their list of titles, suggest they email the list to themselves occasionally. See the other My List postings for more information on My List features.
1. Be sure to log into your library account before adding items to My List. Otherwise, the titles will only be added to My List for that one session.
2. Just as important, remember to log out of your library account after adding titles to My List. It seems that if you forget to log out and the session times out on its own, the recently added titles will not be saved to My List.
Note: once titles have been 'lost' or 'removed' from My List, there's no way to get them back. They are gone forever. If your customer is concerned with losing their list of titles, suggest they email the list to themselves occasionally. See the other My List postings for more information on My List features.
Tuesday, November 10, 2009
Standard Font Setting in Horizon
In Horizon, every user has the ability to set the font type and font size for the screen. However unless you use the recommended standard font, some Horizon buttons and options may fail to appear correctly on the screen. Follow the instructions below to avoid this problem.
From the Horizon log in screen enter your username and password, then select the Options button. The following window appears. The recommended standard is Arial Unicode MS with a 10, 11 or 12 font size. Be sure to check mark the "Make Default" box to save these settings.

From the Horizon log in screen enter your username and password, then select the Options button. The following window appears. The recommended standard is Arial Unicode MS with a 10, 11 or 12 font size. Be sure to check mark the "Make Default" box to save these settings.

Thursday, September 24, 2009
Using MS Word For Checkouts When Horizon Is Down
If Horizon is down for an extended period of time, it’s easier to scan the borrower’s library card number and item barcodes into a Word or Excel document than hand writing them. Then when Horizon comes back up, you can copy and paste the information into Horizon quicker and avoid problems with data entry errors and poor handwriting. 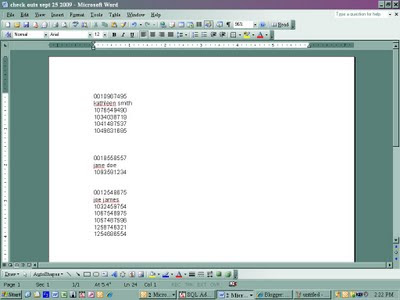
- Open Word, Excel, WordPad. This method works for any type of word processing or spreadsheet program.
- Save the file somewhere (USB, J: drive, K: drive, etc.) You might want to name the file “check outs MMM DD YYYY”. For example “check outs Sept 25 2009”.
- When the patron comes up to the desk, scan/wand their library card into the file. The computer will do an automatic hard return so that the cursor is on the next line down. Note: You are NOT accessing the patron’s record in any way. This is just the same as writing the patron’s barcode on a piece of paper.
- Enter the patron’s name. Upper and lower case doesn’t matter. Press return. This step is not absolutely required, but acts as a double check when the information is eventually entered into Horizon.
- Begin wanding the patron’s items. The computer will automatically put a hard return after each barcode so that it moves down to the next line.
- Press Enter a couple of times after each patron so the entries are separated making it easier to read later.
- SAVE the file after EACH and EVERY patron. Otherwise a lot of information could be lost if something goes awry with the computer or the file. You file will look like the picture shown below.
- When Horizon comes back up, open the check out file and Horizon. Align the windows side by side. Then copy and paste the barcodes from the file into Horizon one by one. This is much faster than printing out the file and rekeying everything in.
- When you’re done, you can either delete the file or hold on to it for a while as a back up.
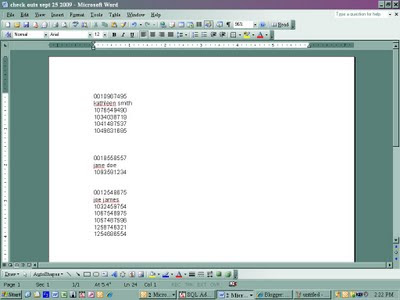
Wednesday, September 23, 2009
New Method for Processing Magazines
Effective September 22, 2009, the following procedure will be used at all FCPL branches for adding new magazines to Horizon EXCEPT Fresno Central. They will continue to use the Horizon Serials Module to check in all their issues since they maintain a much longer run of past issues.
Back issues will be kept for the following time periods:
Back issues will be kept for the following time periods:
- Bi-monthly (every two months) – 1 year
- Monthly – 6 months
- Bi-weekly (every two weeks) – 3 months
- Weekly – 3 months
- Quarterly – 1 year
Physical Processing
Ownership stamping – stamp with the branch stamp
Horizon Processing
Horizon Processing
- New issue arrives – give it a new barcode (i.e. Car and Driver August 2009). Pull the oldest issue (i.e. Car and Driver July 2008).
- Open the cataloging folder. Select Item Barcode Lookup. Enter the barcode on that oldest issue.
- Select the Edit command button at the bottom of the screen.
- Replace the barcode of the old issue with a new barcode affixed to the newly received magazine. Enter the date and year of the new issue in the copy statement field.
- Save and close.
- Physically discard the old issue.

Monday, August 31, 2009
No Remote Database Use for Fresno Non-Resident Borrowers
The library subscribes to a long list of online databases that can be accessed from any PC - either inside the library or remotely (outside the library - i.e. office, home, etc.) Our subscription agreements for these databases stipulate that only residents of Fresno County are allowed to access them from outside the library. We do this by requiring remote database users to verify their library card number through RPA before they get access.
This means that FCPL borrowers with the following non-resident borrower types do not have remote access to any of our databases. (Although they can still access our databases from inside the library.)
rev. 8/2018
This means that FCPL borrowers with the following non-resident borrower types do not have remote access to any of our databases. (Although they can still access our databases from inside the library.)
- fnc - Fresno (out-of-state) NonResident
- fnr - Fresno (in-system) NonResident
- fnrch - Fresno (in-system) NonResident Child
- fnrya - Fresno (in-system) NonResident Young Adult
- fns - Fresno (out-of-system) NonResident
- fstnr - Fresno STAFF Non-Resident
rev. 8/2018
Area Codes & TeleMessaging
Telemessaging (TM3) is the automatic phone notification system that calls customers about overdue items and holds. In the past, Telemessaging was set up to only call phone numbers that had area codes in CA, AZ, OR and NV.
But with the rise of cell phone use, many people keep their out-of-state phone number regardless of where they live. So we removed the area code restriction since it only costs a few cents for the Telemessaging call even if it's long distance.
Telemessaging will call any area code, except for out-of-country area codes (i.e. 441=Bermuda). For obvious reasons, it won't call numbers with 911 as the area code or the prefix. It will not call numbers with a 999 prefix. See Telemessaging and 999.
rev. 8/2018
"Small Fee for Holds" Message in ValleyCat
Whenever a customer places a request in ValleyCat, they receive the Request Confirmation page shown below. It will always contain the message "Please note, some libraries charge a small fee for holds" regardless of their btype or location. Thanks to Measure B, Fresno does not charge a fee to place a hold so it does not apply to our customers. However, some other SJVLS jurisdictions may charge their customers for this service. Hence the message. Since we all use a single Horizon/ValleyCat system, this message cannot be customized to fit each customer/location.
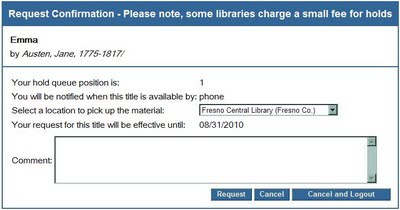
rev. 8/2018
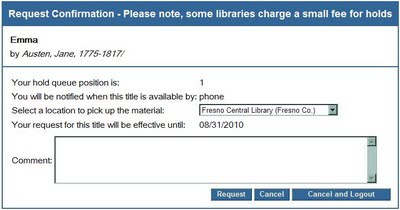
rev. 8/2018
Print a Check In Receipt
Some customers would like to have a receipt for the items they are returning. This applies to all locations whether you use self check or not. We will always print a check in receipt for them if they make this request.
In Horizon
In the CKI window, click the Clear button so no items are showing.
Check in all of the requested items.
Press F11 to print the receipt.
**As of 2/2018, Horizon CKI receipts may not have the customer's name on them. This is due to a bug in Horizon 7.5.127 which may crash Horizon when pressing F11 for a receipt. When we upgrade to a newer version of Horizon this bug should hopefully be fixed. This does not affect Self Check (CircIt) check in receipts.
In Self Check
Change the screen to Check In.
Place the items on the pad and/or wand them in as appropriate.
Click Done. A receipt will print automatically.
rev. 2/2018
In Horizon
In Self Check
Group and Sort Blocks
Horizon provides several display options for viewing block information that you may find helpful when reviewing a borrower’s account. For example, you can choose the order in which you want blocks to display on any blocks views. You can sort blocks by date or by item. If a borrower has incurred more than one block for a single item, you can group all of the blocks for that item together. However, regardless of which sort option you choose, Horizon always displays non-item blocks first (i.e. address correction). The block display option(s) selected will remain in effect even if you log off, change users or change locations.
Sorting BlocksBy default, Horizon sorts blocks by the date the block was incurred, starting with the most recent date. If you sort by item, fines are sorted by fine amount, with the largest fine being listed first. To sort blocks by date, choose Blocks, Sort by Date. To sort blocks by item, choose Blocks, Sort by Item.
Grouping Multiple Blocks for a Single Item
By default, all blocks for a single item are displayed independently. You can choose to group multiple blocks for a single item together under a summary block. To group and display multiple blocks for a single item, choose Blocks, Group All Related.
Note: Multi-line messages on a borrower’s account can appear jumbled if you have the “Group All Related” option checked. In the Horizon menu bar, go to “Blocks” and uncheck “Group All Related”. Now the lines of text in the message should appear in the correct order.
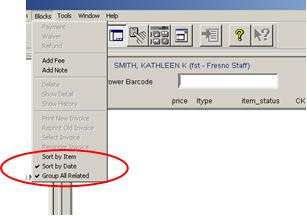
rev. 2/2018
Sorting BlocksBy default, Horizon sorts blocks by the date the block was incurred, starting with the most recent date. If you sort by item, fines are sorted by fine amount, with the largest fine being listed first. To sort blocks by date, choose Blocks, Sort by Date. To sort blocks by item, choose Blocks, Sort by Item.
Grouping Multiple Blocks for a Single Item
By default, all blocks for a single item are displayed independently. You can choose to group multiple blocks for a single item together under a summary block. To group and display multiple blocks for a single item, choose Blocks, Group All Related.
Note: Multi-line messages on a borrower’s account can appear jumbled if you have the “Group All Related” option checked. In the Horizon menu bar, go to “Blocks” and uncheck “Group All Related”. Now the lines of text in the message should appear in the correct order.
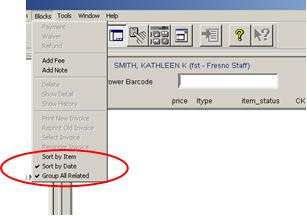
rev. 2/2018
Language Code In Borrower Registration
The automated TeleMessaging phone system calls customers when they have overdue items or holds is available in both English and Spanish. Customers can also call the system to review what items they have checked out and renew items. The “Language” field in the borrower record determines the language TeleMessaging uses when it calls a patron or when the patron calls the system. There are 3 codes:
0 – ENGLISH (never use this one)
eng – US-English
spa - Spanish
Always use “eng” if the borrower requests English. Do *not* use the “0” code for English. Enter "spa" if the customer would like to receive the messages in Spanish.
If left blank the default language will be English.
rev. 8/2017
0 – ENGLISH (never use this one)
eng – US-English
spa - Spanish
Always use “eng” if the borrower requests English. Do *not* use the “0” code for English. Enter "spa" if the customer would like to receive the messages in Spanish.
If left blank the default language will be English.
rev. 8/2017
Change Horizon Default Location
If you recently moved to a new branch or work at more than on branch, you can change your default Horizon location yourself. Here's how:
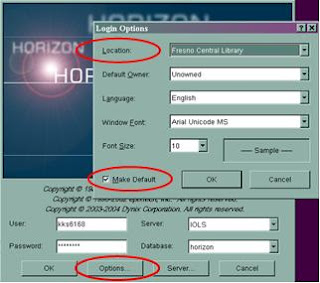
rev. 8/2017
- Click the Horizon icon to open the program.
- Enter your 3+4 User and Password…but don’t click OK yet. Instead, click the Options button.
- Select new Location from the drop down list.
- Click Make Default checkbox –then press OK.
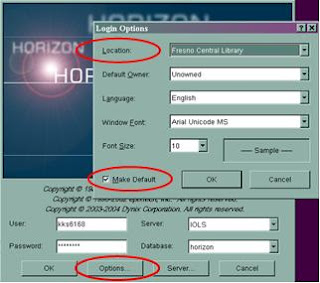
rev. 8/2017
1000000000 Barcode Phenomenon
Sometimes the barcode of 1000000000 will get assigned to an item as it is linked. The staff person linking the item fails to enter a complete barcode and Horizon fills in the missing digits automatically. Horizon knows every item barcode starts with a 1 and has 10 digits. So if I’m linking an item and leave the barcode field blank then press Enter, Horizon reads the Enter as a “0”, adds a 1 in front and fills in the remaining digits with 0s. The only way to avoid this happening is to watch the screen while you are linking items to make sure the correct barcode is assigned to the item.
This same type of phenomenon can occur anytime a partial barcode is entered while linking an item, as well as checking an item in or out. For example, if a 2 is entered, the resulting barcode is 1000000002; if 107 is entered, the resulting barcode is 1000000107; etc.
At Check Out
If a 1000000000 barcode exists (or a variation), it is then possible this item will appear on a patron’s record during check out –if the staff person presses Enter in the barcode field of the CKO window or enters a partial barcode that matches an existing barcode in the database.
If this happens to you, simply check in the 1000000000 item to remove it from the patron’s account.
At Check In
It could also happen at Check In. If you hit Enter at Check In without entering a barcode, a transit slip could be generated that sends the item in hand to whatever branch owns the 1000000000 item. This means the item in hand is *not* checked in. In fact, it's probably still checked out to the patron. Pay attention to the routing slip. If it lists the 1000000000 barcode, don't put it in the shipment. Rescan the item.
Whenever you notice a bad barcode, notify the branch that owns that item. They should pull the item and correct the barcode in Horizon. If you are not sure who to contact at that branch, email Kathleen Smith and she'll take care of it. That will clear up the problem until another item is accidentally assigned an erroneous barcode number. Again, the best way to reduce the probability of this happening is to watch the screen while you are linking items.
rev. 2/2018
This same type of phenomenon can occur anytime a partial barcode is entered while linking an item, as well as checking an item in or out. For example, if a 2 is entered, the resulting barcode is 1000000002; if 107 is entered, the resulting barcode is 1000000107; etc.
At Check Out
If a 1000000000 barcode exists (or a variation), it is then possible this item will appear on a patron’s record during check out –if the staff person presses Enter in the barcode field of the CKO window or enters a partial barcode that matches an existing barcode in the database.
If this happens to you, simply check in the 1000000000 item to remove it from the patron’s account.
At Check In
It could also happen at Check In. If you hit Enter at Check In without entering a barcode, a transit slip could be generated that sends the item in hand to whatever branch owns the 1000000000 item. This means the item in hand is *not* checked in. In fact, it's probably still checked out to the patron. Pay attention to the routing slip. If it lists the 1000000000 barcode, don't put it in the shipment. Rescan the item.
Whenever you notice a bad barcode, notify the branch that owns that item. They should pull the item and correct the barcode in Horizon. If you are not sure who to contact at that branch, email Kathleen Smith and she'll take care of it. That will clear up the problem until another item is accidentally assigned an erroneous barcode number. Again, the best way to reduce the probability of this happening is to watch the screen while you are linking items.
rev. 2/2018
Monday, July 20, 2009
Status Update Schedule For Trace, Lost, and Missing Items
The following chart shows the progression of items from one status to another relative to items that have disappeared from the collection. Horizon will automatically change the status from Lost to Missing on a daily basis.
Trace to Missing, Relocation in Progress to Missing and Missing to Withdrawn status is done manually by Support Services on a monthly basis. For example, if you can't find an item on the shelf, put into Trace status. If it is not found in 3 months, the status will change to Missing. If it is not found in another 6 months, the status will be changed to Withdrawn and the item will be deleted from Horizon within a month.
(Click on the image to enlarge it.)
Trace to Missing, Relocation in Progress to Missing and Missing to Withdrawn status is done manually by Support Services on a monthly basis. For example, if you can't find an item on the shelf, put into Trace status. If it is not found in 3 months, the status will change to Missing. If it is not found in another 6 months, the status will be changed to Withdrawn and the item will be deleted from Horizon within a month.
(Click on the image to enlarge it.)
rev. 2/2018
Labels:
lost,
maintenance schedule,
missing,
relocation in progress,
status,
trace,
transit,
transit hold,
withdrawn
Thursday, July 9, 2009
Expired Library Cards
Most types of Fresno County library cards are set to expire automatically every five years (1,825 days). A complete list of borrower types and expiration periods can be found in Chapter 400 of the Library Manual on OZ.
Card Expired Before Today’s CKO
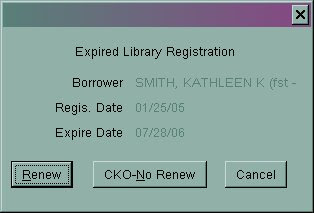
If the patron’s card is set to expire during the upcoming checkout period, Horizon will automatically assign the usual check out period to that item(s). The card will expire while those items are checked out and staff can renew it the next time the patron uses their card.
rev. 2/2018
Card Expired Before Today’s CKO
- If a patron’s account expired before today’s check outs, the Expired Library Registration window will appear as soon as their card is scanned.
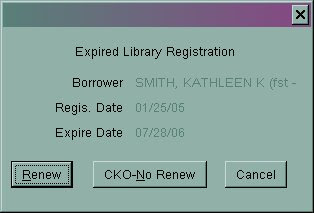
- Click Renew and the Renew Registration window opens.
- Verify the borrower type and phone number are correct. A new expiration date will be assigned automatically.
- Click Save – Close.
If the patron’s card is set to expire during the upcoming checkout period, Horizon will automatically assign the usual check out period to that item(s). The card will expire while those items are checked out and staff can renew it the next time the patron uses their card.
rev. 2/2018
Thursday, June 18, 2009
Wrong Cover Shown With Title in ValleyCat
In ValleyCat or the Enterprise catalog, you may occasionally come across a title with the wrong cover art. For example, the following screen shot shows a picture of "Vietnamese Cooking" next to the title for "The Fertility Plan". This anomaly is usually a result of conflicting ISBNs in the Marc record. Report these instances to the Cataloging Department using the Cataloging Correction Form found on Oz.
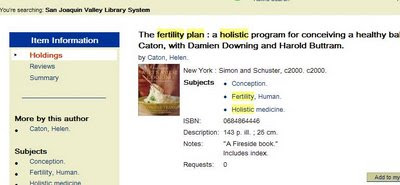
rev. 8/2017
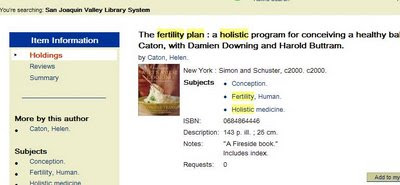
rev. 8/2017
Wednesday, June 17, 2009
No Requests on Empty Bib Records
In most cases, every bib/title record in Horizon has one or more copies attached to it. However, there might be a few titles that don't have any copies attached. You cannot place a request on a title that has no copies attached to it. Here's what an "empty bib" looks like in ValleyCat:
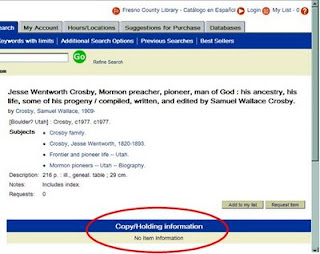 If you try to place a request on this empty bib, a rather cryptic message appears which says "visit the full bib page" as shown below:
If you try to place a request on this empty bib, a rather cryptic message appears which says "visit the full bib page" as shown below:
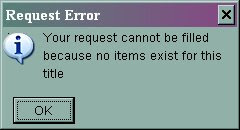
Empty bib records might occur for one of two reasons:
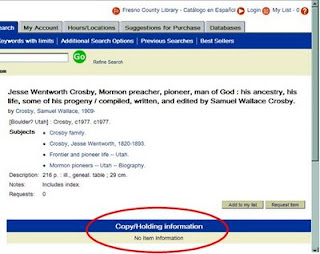 If you try to place a request on this empty bib, a rather cryptic message appears which says "visit the full bib page" as shown below:
If you try to place a request on this empty bib, a rather cryptic message appears which says "visit the full bib page" as shown below: 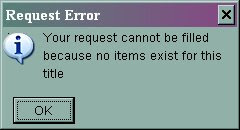
Empty bib records might occur for one of two reasons:
1. The bib record is very new and the copies have not been attached to it yet. Advise the customer to place the title on their "My List" and check back in a week or two. If it continues to be a problem, follow the instructions below for using the Catalog Correction Form.
2. The bib record is very old and all of the copies have been withdrawn. In you suspect this is the case, report the bib# and title to the Cataloging Department using the Catalog Correction Form found on Oz. Note: System staff routinely runs a program that removes empty bib records from the catalog.
rev. 8/2017
rev. 8/2017
Monday, June 15, 2009
Hold Notification Block Won't Go Away
There are times when Horizon does not automatically remove the Hold Notification Block even after the borrower checks out the item or the hold expires and the item is returned to the owning branch. You can try to delete the block manually. However, if that still does not clear the block, report the borrower’s name and barcode, and the item’s title and barcode to the Jurisdiction System Administrator so it can be removed by a system-level process.
rev. 2/2018
rev. 2/2018
Monday, June 8, 2009
Caution: Do Not Issue Any Library Cards With Barcode 0000000000
In the past, Fresno may have issued library cards with the barcode 0000000000 – for example the new mother library card program, where babies were given 0 accounts. However, in Horizon, a library card barcode with all zeros causes major problems.
For example, the zero account will “magically” appear in the middle of working with another borrower. This results in that borrower’s items being checked out to the zero account instead of their own. The resulting research and rework to correct the problem is very time consuming.
So, please remember…DO NOT EVER create a library card with the barcode 0000000000.
For example, the zero account will “magically” appear in the middle of working with another borrower. This results in that borrower’s items being checked out to the zero account instead of their own. The resulting research and rework to correct the problem is very time consuming.
So, please remember…DO NOT EVER create a library card with the barcode 0000000000.
Library Cards That Expire Based On Borrower’s Age
As of September 1, 2006, Fresno County library cards with the following borrower types were set to expire automatically based on the age of the borrower as noted below. This date overrides the standard five-year expiration date for these borrower types. This should reduce the number of patrons with a borrower type that does not correspond to their age (i.e. a 15-year-old with an FCH card or a 30-year-old with an FYA card.) These are the borrower types that use the borrower's age to set the expiration date of the card:
Age -- Borrower type
12 -- FCH - Fresno Child
12 -- FCHF - Fresno Child Foster Care
12 -- FNRCH - Fresno Non-Resident Child
18 -- FYA - Fresno Young Adult
18 -- FYAF - Fresno YA Foster Care
18 -- FNRYA - Fresno Non-Resident YA
Note:
> Horizon will NOT automatically change the card to the appropriate new borrower type. It will only prompt you to renew the card. Staff must manually change the borrower type.
> The automatic expiration by age will only affect borrowers issued cards after September 1, 2006. It will not automatically update the expiration dates of borrowers issued cards before that date.
rev. 2/2018
Age -- Borrower type
12 -- FCH - Fresno Child
12 -- FCHF - Fresno Child Foster Care
12 -- FNRCH - Fresno Non-Resident Child
18 -- FYA - Fresno Young Adult
18 -- FYAF - Fresno YA Foster Care
18 -- FNRYA - Fresno Non-Resident YA
Note:
> Horizon will NOT automatically change the card to the appropriate new borrower type. It will only prompt you to renew the card. Staff must manually change the borrower type.
> The automatic expiration by age will only affect borrowers issued cards after September 1, 2006. It will not automatically update the expiration dates of borrowers issued cards before that date.
rev. 2/2018
Monday, June 1, 2009
Approved Setting in Borrower Record
There is a field called "Approved" in the borrower record. It's just below Borrower Note in the order of the registration screen. Most of the time, this option is check marked. However, if the check mark is removed for whatever reason, the patron will not be able to use their library card to check out materials either at self check or by staff in Horizon (see screen shot below.) They will also not be able to access public computers.To make their account active again, place a check mark next to the "Approved" field and click Save.
Note: They can still use their card to place holds.
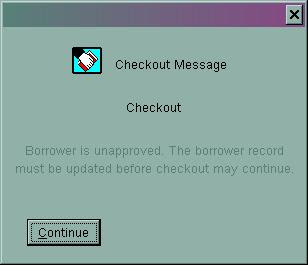
rev. 2/2018
Note: They can still use their card to place holds.
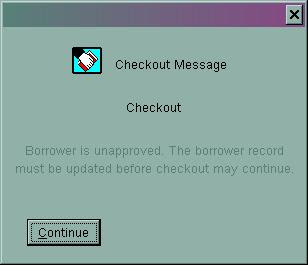
rev. 2/2018
Friday, May 29, 2009
When Blocks Get Deleted from History
There are 79 different types of blocks in Horizon that could appear on a patron's account. Each specific type of block has a set period of time that block will remain in the history of the patron's account. These standards are set by System policy. The block is automatically deleted from the patron's history after that specified time has elapsed. There are too many block types to list all of the history periods here.
However, it may be helpful to know that any blocks related to money will remain on the patron's account for 1460 days (4 years). Other block history settings vary between 60 - 365 days.
NEVER delete blocks from history - especially those related to fines/fees blocks. Those need to remain on the borrower's account for the full 4 years in case there's a dispute of the charges or other research regarding their payment method, location, etc.
rev. 2/2018
However, it may be helpful to know that any blocks related to money will remain on the patron's account for 1460 days (4 years). Other block history settings vary between 60 - 365 days.
NEVER delete blocks from history - especially those related to fines/fees blocks. Those need to remain on the borrower's account for the full 4 years in case there's a dispute of the charges or other research regarding their payment method, location, etc.
rev. 2/2018
Tuesday, May 26, 2009
Request vs. Hold Check Out Override
Every once in a while a patron brings an item to the circ desk and when you check it out to them, one of these two windows appears:
"Item Requested By" Override - YES
This means a borrower somewhere in the System has simply requested this item. Your borrower with the item in hand takes precedence over someone else in a remote location. Click “Yes” to check out the item to the borrower standing in front of you. The other borrower requesting the item will be assigned another copy. Note: The self check system follows this rule and will allow the patron to check out the item.
 "This item is being held for" Override - NO (in most cases)
"This item is being held for" Override - NO (in most cases)
This means the item is already on the hold shelf for the first borrower listed on the message. The hold is linked to that borrower's library card, not the library card of the person standing in front of you. In most cases, click “No”. Of course, there could be exceptions to this rule. For example, the patron whose book is on the hold shelf may have authorized this other patron to pick up their items via a note in their library account. Note: The self check system follows this rule and prevents this patron from checking out the item and directs them to see staff for assistance.
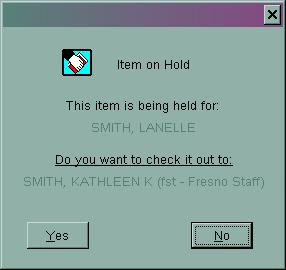
"Item Requested By" Override - YES
This means a borrower somewhere in the System has simply requested this item. Your borrower with the item in hand takes precedence over someone else in a remote location. Click “Yes” to check out the item to the borrower standing in front of you. The other borrower requesting the item will be assigned another copy. Note: The self check system follows this rule and will allow the patron to check out the item.
 "This item is being held for" Override - NO (in most cases)
"This item is being held for" Override - NO (in most cases)This means the item is already on the hold shelf for the first borrower listed on the message. The hold is linked to that borrower's library card, not the library card of the person standing in front of you. In most cases, click “No”. Of course, there could be exceptions to this rule. For example, the patron whose book is on the hold shelf may have authorized this other patron to pick up their items via a note in their library account. Note: The self check system follows this rule and prevents this patron from checking out the item and directs them to see staff for assistance.
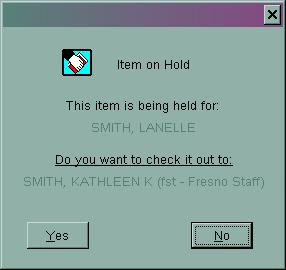
rev. 2/2018
Wednesday, May 20, 2009
Status Definitions
BINDERY (Status B)
Status applied to an item by Support Services staff when they send it to an outside vendor to bind/rebind. Note: this status will not change until the item is checked in by branch staff. So a item with this status could also be in the delivery van on its way to your branch, in your back room waiting to be checked in, or on the shelf if staff failed to check it in.
CLAIMED RETURNED (Status C) - DO NOT USE Use of Claimed Returned by staff was discontinued November 2007. Claimed Returned is the status set by staff when a borrower claims an overdue item has been returned. A block is placed on the borrower’s account. Items in Claimed Returned status more than 1 year will be changed to missing automatically by Horizon. When the item goes to Missing, the claimed return block is removed from the patron’s record and they are not charged for the item.
DAMAGED (Status DMG)
Status applied by staff manually or by using Damaged CKI Mode to designate the condition of an item. This status does not allow new holds. However, if the request already exists and then the item is put in Damaged status, the hold will not be filled by that copy.
DISPLAY CASE (Status DC)
Status applied by staff to designate when an item is being used in a display and not on the shelf. This status allows new holds.
IN CATALOGING (Status T)
Status used to designate that an item has been sent to the Cataloging department for special attention. Items with this status will not accept holds. This status is not used by Fresno when processing new items. NOTE: do not confuse this status for transit. Manually changing an item's status to t -- in cataloging will not put that item in transit.
IN PROCESSING (Status PR)
This status is used for items which have not gone through the normal ordering process (i.e. gift books). Items with this status are being processed (cataloged, linked, barcoded, stamped and finished) in Support Services. Items with this status will accept holds.
ITEM BEING HELD (Status H)
Status set when the pickup location checks in an item to fill a hold. This is the status of items on the hold shelf, but not expired. This status is borrower specific and item specific.
ITEM HOLD EXPIRED (Status E)
Status set when the item on the hold shelf has expired.
ITEM MISSING (Status M)
Missing is the status applied to items which have been in Trace status for 3 months, or Lost status for 12 months. Items in Missing status for 6 months will be changed to Withdrawn status by Support Services on the first of every month and then deleted completely from Horizon on the first Sunday of each month by System staff. Do NOT apply this status to an item manually. If you cannot find an item, put it in TRACE status.
LIBRARIAN REVIEW (Status LIBR)
Status to designate that the item is being reviewed to see if we want to keep it in the collection. In the past, it allowed holds to be placed on the item. However, after the November 2009 upgrade, it no longer allows holds. So it is okay to apply the LIBR status or WEEDED (Status W) for this purpose. Neither status allows holds.
LOST (Status L)
Items are given the Lost status one of two ways:
1. Borrower themselves claims to have lost the item and staff manually sets the item as lost by placing a lost block on the patron’s account.
2. Horizon automatically makes an item lost after the Final Overdue Notice is sent. A Lost block is automatically placed on the patron’s account.
An item with the Lost status retains the link between the borrower and the item. So if the lost item is returned, Horizon will automatically credit the patron’s account for the cost of the item when it is checked in. However it will not remove the processing fee. Staff must do that.
Lost items will automatically be changed to Missing status by Horizon after 12 months. Once the lost item has been changed to Missing, the patron’s account still retains the lost blocks and charges. However, the link between the item and the borrower is broken. Therefore, if the missing item is returned, Horizon will not automatically credit the patron’s account for the charges when it’s checked in.
MENDING (Status ME)
Status applied to staff to designate when an item has been set aside/sent to Support Services for repair.
MISSING (Status M) - see Item Missing
MISSING INVENTORY (Status MI) - DO NOT USE
Status applied to items that are not found after using the Horizon inventory module. Do NOT apply this status to an item manually. If you cannot find an item, put it in TRACE status.
NEWLY ACQUIRED (Status N)
This status is set when the item has been invoiced and received in Horizon by Acquisitions. Ninety-five percent of the time it means the item is in Support Services and being processed (cataloged, linked, barcoded, stamped and finished). The exception to this rule is for prepaid items which are invoiced and received before they even arrive at the library. Items with this status will accept holds. Note: Newly Acquired items that have a negative barcode or a barcode that begins with "acq" are most likely being cataloged. If they have a standard barcode, they have already been linked and are in the finishing stages of processing (i.e. labels, covers, etc.)
Note: this status will not change until the item is checked in. So a newly acquired item could also be in the delivery van on its way to your branch, in your back room waiting to be checked in, or on the shelf if staff failed to check it in.
ON ORDER (Status R)
This status is set when an item is ordered by Acquisitions. Items with this status will accept holds.
PATRON HOLD SHELF (Status PHS)
Staff can use this status to manually place an item on the hold shelf, e.g. someone calls in and says they are coming to look at a book. It is only item specific, not borrower specific.
RELOCATION IN PROGRESS (XR)
This status is related to floating. This status is applied to items that float to indicate they are being moved from one location to another to balance inventory of the floating collection. Items in XR status more than 2 months will be changed to Missing by Support Services on the first of every month.
TRACE (Status TRACE)
Trace is the status applied to items which cannot be found on the shelf. Staff manually apply this status to an item. Items in Trace status more than 3 months will be changed to Missing by Support Services on the first of every month. This is item-specific status only. No corresponding blocks appear on a borrower’s record.
TRANSIT (Status TR)
Status set when an item is moving from one location to another (usually back to the owning library), but is not in transit to fill a hold. Items In Transit status more than 1 year will be deleted from Horizon by System monthly.
TRANSIT HOLD / TRANSIT REQUEST (Status TH)
Status set when a location fills a request and the item is moving from the owning library to the pick up location specified by the patron. The term "Transit Request" also appears in some areas of Horizon. It means the same as Transit Hold. Items in Transit Hold status more than 1 year will be deleted from Horizon by System monthly.
WITHDRAWN (Status WD)
Status staff should assign to items that are absolutely and positively being removed from the collection. Items set to Withdrawn are permanently deleted from Horizon at the first of every month by System staff. Once an item is in Withdrawn status, no new holds may be placed on it.
rev. 2/2018
Status applied to an item by Support Services staff when they send it to an outside vendor to bind/rebind. Note: this status will not change until the item is checked in by branch staff. So a item with this status could also be in the delivery van on its way to your branch, in your back room waiting to be checked in, or on the shelf if staff failed to check it in.
CLAIMED RETURNED (Status C) - DO NOT USE Use of Claimed Returned by staff was discontinued November 2007. Claimed Returned is the status set by staff when a borrower claims an overdue item has been returned. A block is placed on the borrower’s account. Items in Claimed Returned status more than 1 year will be changed to missing automatically by Horizon. When the item goes to Missing, the claimed return block is removed from the patron’s record and they are not charged for the item.
DAMAGED (Status DMG)
Status applied by staff manually or by using Damaged CKI Mode to designate the condition of an item. This status does not allow new holds. However, if the request already exists and then the item is put in Damaged status, the hold will not be filled by that copy.
DISPLAY CASE (Status DC)
Status applied by staff to designate when an item is being used in a display and not on the shelf. This status allows new holds.
IN CATALOGING (Status T)
Status used to designate that an item has been sent to the Cataloging department for special attention. Items with this status will not accept holds. This status is not used by Fresno when processing new items. NOTE: do not confuse this status for transit. Manually changing an item's status to t -- in cataloging will not put that item in transit.
IN PROCESSING (Status PR)
This status is used for items which have not gone through the normal ordering process (i.e. gift books). Items with this status are being processed (cataloged, linked, barcoded, stamped and finished) in Support Services. Items with this status will accept holds.
ITEM BEING HELD (Status H)
Status set when the pickup location checks in an item to fill a hold. This is the status of items on the hold shelf, but not expired. This status is borrower specific and item specific.
ITEM HOLD EXPIRED (Status E)
Status set when the item on the hold shelf has expired.
ITEM MISSING (Status M)
Missing is the status applied to items which have been in Trace status for 3 months, or Lost status for 12 months. Items in Missing status for 6 months will be changed to Withdrawn status by Support Services on the first of every month and then deleted completely from Horizon on the first Sunday of each month by System staff. Do NOT apply this status to an item manually. If you cannot find an item, put it in TRACE status.
LIBRARIAN REVIEW (Status LIBR)
Status to designate that the item is being reviewed to see if we want to keep it in the collection. In the past, it allowed holds to be placed on the item. However, after the November 2009 upgrade, it no longer allows holds. So it is okay to apply the LIBR status or WEEDED (Status W) for this purpose. Neither status allows holds.
LOST (Status L)
Items are given the Lost status one of two ways:
1. Borrower themselves claims to have lost the item and staff manually sets the item as lost by placing a lost block on the patron’s account.
2. Horizon automatically makes an item lost after the Final Overdue Notice is sent. A Lost block is automatically placed on the patron’s account.
An item with the Lost status retains the link between the borrower and the item. So if the lost item is returned, Horizon will automatically credit the patron’s account for the cost of the item when it is checked in. However it will not remove the processing fee. Staff must do that.
Lost items will automatically be changed to Missing status by Horizon after 12 months. Once the lost item has been changed to Missing, the patron’s account still retains the lost blocks and charges. However, the link between the item and the borrower is broken. Therefore, if the missing item is returned, Horizon will not automatically credit the patron’s account for the charges when it’s checked in.
MENDING (Status ME)
Status applied to staff to designate when an item has been set aside/sent to Support Services for repair.
MISSING (Status M) - see Item Missing
MISSING INVENTORY (Status MI) - DO NOT USE
Status applied to items that are not found after using the Horizon inventory module. Do NOT apply this status to an item manually. If you cannot find an item, put it in TRACE status.
NEWLY ACQUIRED (Status N)
This status is set when the item has been invoiced and received in Horizon by Acquisitions. Ninety-five percent of the time it means the item is in Support Services and being processed (cataloged, linked, barcoded, stamped and finished). The exception to this rule is for prepaid items which are invoiced and received before they even arrive at the library. Items with this status will accept holds. Note: Newly Acquired items that have a negative barcode or a barcode that begins with "acq" are most likely being cataloged. If they have a standard barcode, they have already been linked and are in the finishing stages of processing (i.e. labels, covers, etc.)
Note: this status will not change until the item is checked in. So a newly acquired item could also be in the delivery van on its way to your branch, in your back room waiting to be checked in, or on the shelf if staff failed to check it in.
ON ORDER (Status R)
This status is set when an item is ordered by Acquisitions. Items with this status will accept holds.
PATRON HOLD SHELF (Status PHS)
Staff can use this status to manually place an item on the hold shelf, e.g. someone calls in and says they are coming to look at a book. It is only item specific, not borrower specific.
RELOCATION IN PROGRESS (XR)
This status is related to floating. This status is applied to items that float to indicate they are being moved from one location to another to balance inventory of the floating collection. Items in XR status more than 2 months will be changed to Missing by Support Services on the first of every month.
TRACE (Status TRACE)
Trace is the status applied to items which cannot be found on the shelf. Staff manually apply this status to an item. Items in Trace status more than 3 months will be changed to Missing by Support Services on the first of every month. This is item-specific status only. No corresponding blocks appear on a borrower’s record.
TRANSIT (Status TR)
Status set when an item is moving from one location to another (usually back to the owning library), but is not in transit to fill a hold. Items In Transit status more than 1 year will be deleted from Horizon by System monthly.
TRANSIT HOLD / TRANSIT REQUEST (Status TH)
Status set when a location fills a request and the item is moving from the owning library to the pick up location specified by the patron. The term "Transit Request" also appears in some areas of Horizon. It means the same as Transit Hold. Items in Transit Hold status more than 1 year will be deleted from Horizon by System monthly.
WEEDED (Status W)
Apply the Weeded status to any item that needs further review as to whether it should remain in the collection or not. Once an item is in Weeded status, no new holds may be placed on it. If the reviewer then decides to remove the item permanently, it should be changed to Withdrawn status. However, if the reviewer decides to keep the item, check it in to clear the Weeded status and put it back into circulation.WITHDRAWN (Status WD)
Status staff should assign to items that are absolutely and positively being removed from the collection. Items set to Withdrawn are permanently deleted from Horizon at the first of every month by System staff. Once an item is in Withdrawn status, no new holds may be placed on it.
rev. 2/2018
Monday, May 4, 2009
"My List" Feature in ValleyCat
The My List feature in ValleyCat is designed so the user can create a temporary list of titles from their search results. Users can view the list, sort it, add or remove items from the list or email the list. They can also create up to 15 sublists. However, if they want to save them for future reference, they must first login into their account. Otherwise, the titles will only be saved to My List for that particular ValleyCat session.
rev. 2/2018
- In ValleyCat, click Login in the top right hand corner of the screen.
- Enter your library card barcode & PIN#. Click the Login button.
- Search the catalog.
- Click the Add to My List button next to an item you want saved. The number total items saved in the list appears in the top right hand corner of the screen next to My List.
- To review the list, click My List.
- It appears that items will remain in My List indefinitely, *as long as a user is adding items to their list*. Otherwise, items will disappear from My List after 120 days. So the key to maintaining the list long term is to actively use it. It's not a bad idea for users to email themselves the list(s) every once in a while if they want a permanent record.
- The main "My List" list can contain up to 100 titles. When the user reaches that limit the following message will display: "Your Book Bag is now full. You can add additional items only after you have removed one or more items from the bookbag from the MyList display."
- Users can create up to 15 sublists within My List. Each sublist can contain up to 100 titles. So technically, a user could have up to 1,600 titles saved (100 in My List and 100 each in 15 sublists.) The user might want to create sublists to categorize their titles (i.e. cookbooks, mysteries, travel, etc.) Here’s how:
- While logged into My List, place a check mark next to the titles you wanted moved to a new list.
- Click the Move To drop down list. Select [New List] or an already created sublist.
- Once My List itself has 100 items, the only way to add additional titles is to move items from My List to the selected sublist (new or existing).
- Use Other Lists to move from one list to another.
- Use Manage Lists to rename or delete lists.
- Use Remove to delete items from My List.
- Request items directly from My List.
- Email the list. Formats include HTML, plain text, delimited (to upload into a spreadsheet or database) as well as in MLA or Chicago citation styles (which would be helpful for students.) Note: only the list being viewed will be emailed. If the user has multiple lists, they would need to email each list separately. You do not need to check mark the items first. All the items on the list are emailed automatically.
rev. 2/2018
Friday, May 1, 2009
Place Manual Block for Damaged Items
Horizon will not automatically place a block on the borrower’s account - even if you use the CKI - Damaged Mode to check it in. You need to manually place the block of their record if that information is still available.
> Check in the item using the CKI – Damaged Mode.
> Open the borrower’s account (if known).
> Select Blocks – Add Fee – Damage. Enter the amount of the fee and any comments regarding the item and/or charges.
rev. 1/2018
> Check in the item using the CKI – Damaged Mode.
> Open the borrower’s account (if known).
> Select Blocks – Add Fee – Damage. Enter the amount of the fee and any comments regarding the item and/or charges.
rev. 1/2018
Bookmark Feature in Horizon
The Bookmark feature in Horizon allows you to save a list of bib or item records, similar to the My List feature in ValleyCat. Some features of this tool include:
> Highlight the title(s) you want.
> F6 – or click Bookmarks – Add Bookmark Entry from the menu bar.
> Choose Title or Item. Check All Locations to save item records from all library locations. Otherwise it will only save the items at your location.
View the ListTo view the list, select Bookmarks - View Marked Titles (Shift+F6) or View Marked Items (Shift+F7).
Print the List> To print a Title list, select File – Print Title – choose Brief or Full Title Info.
> To print an Item list, click the Print icon on the toolbar.
Save the List to a Text File> To save a Title list to a file, select File – Save to File – choose Brief or Full Title Info.
> To save an Item list to file, select File – Export Records
rev. 1/2018
- There is no limit to the number of records that can be saved to a list.
- You can print the list or save it to a file.
- The list will be saved even if you Change User, but it will disappear when you close Horizon. (Note: ValleyCat’s My List feature is better to use to build more long term lists of titles.)
- Bookmarking is available from the following views: Titles List or Title Alphabetical; Bibliographic Detail, Copies and Call Number List.
- Bookmarking a title record provides title-specific information such as author, title, publication date and publication place, etc.
- Bookmarking an item record provides item-level information such as call number, status, location and collection as well as title and author.
> Highlight the title(s) you want.
> F6 – or click Bookmarks – Add Bookmark Entry from the menu bar.
> Choose Title or Item. Check All Locations to save item records from all library locations. Otherwise it will only save the items at your location.
View the ListTo view the list, select Bookmarks - View Marked Titles (Shift+F6) or View Marked Items (Shift+F7).
Print the List> To print a Title list, select File – Print Title – choose Brief or Full Title Info.
> To print an Item list, click the Print icon on the toolbar.
Save the List to a Text File> To save a Title list to a file, select File – Save to File – choose Brief or Full Title Info.
> To save an Item list to file, select File – Export Records
rev. 1/2018
Time Elapsed From Overdue to Lost Status
Overdue notices are sent every 15 days following the date the Overdue Still Out block is set on the borrower’s record. There are 60 days between the Overdue Still Out block and when the item status is automatically set to Lost status. The same schedule applies for print, phone and email notices. Here’s an example of the progression for an item with a three-week circulation time that has not been returned:
- Item checked out........................March 1
- Overdue Still block placed...........March 23
- First Overdue Notice....................April 7 (sent by print, phone or email depending on preference in Borrower's record)
- Final Overdue Notice...................April 22 (sent by print to all borrowers)
- Lost Notice...............................May 22 (sent by print to all borrowers 60 days after item overdue)
Revised 9/15/2010
Reviewed 1/2018
Placing an Item Specific Hold
When there are many different volumes under a single title/bib#, ValleyCat will not allow the user to place a hold on a specific copy/volume. Item specific holds are not allowed through ValleyCat. Why? Imagine what would happen if we allowed this in ValleyCat? It's possible that hundreds of patrons would place a hold on one specific copy of the latest best seller title even if we had purchased 20 copies. No other copies would fill their hold except that particular barcode. You get the idea.
Item specific holds can only be placed by staff in Horizon as follows:
Item specific holds can only be placed by staff in Horizon as follows:
- Search for the title.
- Click Show Copies.
- Highlight the specific copy/volume.
- From the menu bar select Request - Make Request (or simply press F5).
- Bring up borrowers account.
- Click the box next to "This Copy Only".
- Select the pickup location and click Request.
rev. 1/2018
Check Out Requested Item to Current Patron
Every once in a while your patron will bring an item to the circ desk and when you check it out to them, the following window appears:
 This means a borrower somewhere in the system has requested this title. It's not on hold for them yet. It's simply a request. Your borrower has precedence over someone else in a remote location. Go ahead and click on “Yes” to override the message and check out the item to your borrower. The other borrower requesting the item will be assigned another copy. Note: This is the default for self check as well.
This means a borrower somewhere in the system has requested this title. It's not on hold for them yet. It's simply a request. Your borrower has precedence over someone else in a remote location. Go ahead and click on “Yes” to override the message and check out the item to your borrower. The other borrower requesting the item will be assigned another copy. Note: This is the default for self check as well. rev. 1/2018
What Are Bookings?
The Bookings option can be found under the Borrower and Item menus of the CKO screen. It also shows up under the Request menu in a list of titles. We did not purchase the Bookings feature of Horizon. It is most often used by academic media centers that need to reserve videos and films. Just disregard these menu options.
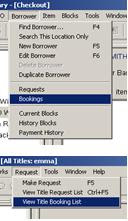
rev. 1/2018
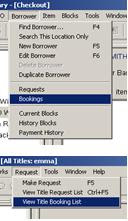
rev. 1/2018
Limit Horizon Search to Certain Branch(es)
Horizon - BEFORE search is run
Press F2 – New Search. Before running the search, click the Restrict button at the bottom of the search window. Select the branch (or branches) you want to limit by. You can select more than one at a time. Click OK and complete the search. Items at that particular branch will appear in black. All other items will be grayed out.
Horizon - AFTER search is run
This only works for browse search options (i.e. title browse, author browse, series browse, etc.) Run a browse search. On the menu bar click File – Restrict and select the branch (or branches) you want to limit by. Items at that particular branch will appear in black. All other items will be grayed out.
The Horizon screen clearly indicates the restriction in effect. The restriction will remain in effect until it is reset either through the menu (File – Restrict) or the search window (click Restrict – Reset or Clear – OK and run another search).
If you often restrict by the same group of branches throughout the day (i.e. Caruthers, Laton and Riverdale), select Disable rather than Clear or Reset to turn the restriction off. The next time you want to restrict by those same branches, select Enable. This saves you from having to choose those branches from the list all over again.
rev. 1/2018
Press F2 – New Search. Before running the search, click the Restrict button at the bottom of the search window. Select the branch (or branches) you want to limit by. You can select more than one at a time. Click OK and complete the search. Items at that particular branch will appear in black. All other items will be grayed out.
Horizon - AFTER search is run
This only works for browse search options (i.e. title browse, author browse, series browse, etc.) Run a browse search. On the menu bar click File – Restrict and select the branch (or branches) you want to limit by. Items at that particular branch will appear in black. All other items will be grayed out.
The Horizon screen clearly indicates the restriction in effect. The restriction will remain in effect until it is reset either through the menu (File – Restrict) or the search window (click Restrict – Reset or Clear – OK and run another search).
If you often restrict by the same group of branches throughout the day (i.e. Caruthers, Laton and Riverdale), select Disable rather than Clear or Reset to turn the restriction off. The next time you want to restrict by those same branches, select Enable. This saves you from having to choose those branches from the list all over again.
rev. 1/2018
Limit ValleyCat Search to Specific Branch/Format/Language/Audience
ValleyCat - AFTER search is run - Limit By Option
After you run a search in ValleyCat and have a title list, click the Limit By box, scroll down and select the branch, format, language or audience from the list. Click Go. To select more than one limit, hold down the CTRL key as you click the limit. See the June 22, 2009, post for additional information on using the Limit By option.
ValleyCat - BEFORE search is run
From the "Keywords with Limits" search tab, enter the keyword search term(s), then scroll down to the "Refine your search" section. You can select one or more limits of the following limits: Branch, Format, Language and Other (child/teen materials, newer than 5 years). To select more than one item from a single list, hold down the CTRL key when you click your options.
rev. 1/2018
After you run a search in ValleyCat and have a title list, click the Limit By box, scroll down and select the branch, format, language or audience from the list. Click Go. To select more than one limit, hold down the CTRL key as you click the limit. See the June 22, 2009, post for additional information on using the Limit By option.
ValleyCat - BEFORE search is run
From the "Keywords with Limits" search tab, enter the keyword search term(s), then scroll down to the "Refine your search" section. You can select one or more limits of the following limits: Branch, Format, Language and Other (child/teen materials, newer than 5 years). To select more than one item from a single list, hold down the CTRL key when you click your options.
rev. 1/2018
When CKI Does Not Trigger the Next Hold
There's a possibility that checking in an item with numerous holds might not trigger the next hold. Here's when that could happen and what to do about it.
- Amy puts a hold on the latest best selling Harry Potter book, along with 450 other people.
- She finally arrives at the top of the queue and Location A sends the title to Location B for pickup.
- However, between the time it leaves Location A and arrives at Location B (status=transit request), Amy goes to Barnes & Noble and buys her own copy of Twilight, then thoughtfully cancels her request.
- Location B checks in the item. Since Amy's request no longer exists, Horizon sends that item back to the owning location (status=transit) - regardless of how many requests are still on that title. This is a wasted trip in the shipment and a delay for the next patron in the queue.
- Check out the item to your branch's account. A screen appears asking if you want to check it out to your account even though it's requested by someone else. Click Yes. Then, check it in again. This should trigger the next hold.
- Or you could change locations to the owning location. Check in the item. That should resolve the 'in transit' status completely. Check the item in again and that should trigger the next hold.
rev. 1/2018
Last_Comp_Use in Borrower's Record
The borrower's record includes a field that shows the last time they used their library card to access an some type of electronic resource. This could include paying a fine online, checking out an ebook, using a library database, signing into their account on ValleyCat or using a public PC.
The field is labeled last_comp_use and is located on the first line of the borrower record (far right). This information is especially helpful when we purge inactive borrowers from the database. A patron may not have checked out any materials for three years, but if they used their card to access one of the library's databases or public computers, they are still considered an active account and won't be deleted.
rev. 1/2018
The field is labeled last_comp_use and is located on the first line of the borrower record (far right). This information is especially helpful when we purge inactive borrowers from the database. A patron may not have checked out any materials for three years, but if they used their card to access one of the library's databases or public computers, they are still considered an active account and won't be deleted.
rev. 1/2018
Pickup Location Defaults to Horizon Login Location
If you use Horizon to place a request, the patron's pick up location will default to the location of the Horizon user's 3+4 login. It does not default to the location set in the patron's record. This change occurred as a result of an upgrade. Horizon assumes the location you are logged into is also the probably pickup location.
*Note: in ValleyCat, the pickup location still defaults to the location set in the patron's record.
rev. 1/2018
*Note: in ValleyCat, the pickup location still defaults to the location set in the patron's record.
rev. 1/2018
Tuesday, April 28, 2009
"Always Put In List" Option for CKI
It is helpful to be able to see the title of each item as it is checked in. Sometimes the option that allows this to happen gets "turned off" by another staff person. Here's how to get it back.
- Select the appropriate CKI mode (i.e. damaged, inhouse, book drop, etc.).
- On the menu bar go to CKI and click on “Always Put In List”. A checkmark will appear next to the option to let you know it is “turned on”.
- Make sure the cursor is in the Barcode field. Check in each item in the shipment. All titles should show up on the screen now.
rev. 1/2018
Select Pickup Location Outside FCPL
Some patrons want to place a hold at an FCPL location, but pick it up at a location outside of Fresno County. All ValleyCat access via the Fresno homepage and Fresno Horizon logins will only display FCPL locations. Therefore, you'll need to do one of the following in order to select a non-FCPL location:
rev. 8/2017
- In ValleyCat: Go to http://www.sjvls.org and from the drop-down on the right side select the ValleyCat catalog for the jurisdiction where the patron wants to pick up the hold. Find the item, place the request and select the pickup location for that jurisdiction. Both patrons and staff can use this method.
- In Horizon: Go to File - Change Location. Select the location where the patron wants to pick up the hold. Search for the item, place the request and select from the list of pickup locations available for that jurisdiction. When you are finished, don’t forget to change location back to your own branch. This method is only available to staff.
rev. 8/2017
Search This Location Only Option for Borrowers
Here's the scenario: you search for a borrower, but their record doesn't appear. Yet when you try the same exact search on another PC their name comes up right away. What’s going on?
In the Horizon menu under Borrower, there is an option for “Search This Location Only”. Select this option only if you want to search through the list of borrower’s with Location = your branch code in their registration record.
It is easy to accidentally select this option when you really intended to select “Find Borrower” instead. The option will remain selected even when you change users. If you are having trouble finding a borrower, make sure the “Search This Location Only” option does not have a check mark next to it. If it does, just click the option to eliminate the check mark, then try your search again.
rev. 1/2018
In the Horizon menu under Borrower, there is an option for “Search This Location Only”. Select this option only if you want to search through the list of borrower’s with Location = your branch code in their registration record.
It is easy to accidentally select this option when you really intended to select “Find Borrower” instead. The option will remain selected even when you change users. If you are having trouble finding a borrower, make sure the “Search This Location Only” option does not have a check mark next to it. If it does, just click the option to eliminate the check mark, then try your search again.
rev. 1/2018
Screen Shots
If you are having a hard time describing a Horizon problem to Tech Support, send them a screen shot that illustrates the problem. Here’s how to create a screen shot/print screen:
rev. 1/2018
- Bring up the screen you want to copy.
- Press ALT-Print Screen* to capture just the active window. Or press CTRL-Print Screen to capture all the open windows. Here’s the difference: With ALT-Print Screen
 With CTRL-Print Screen
With CTRL-Print Screen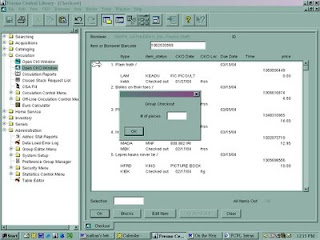
- Open an Outlook email, Microsoft Word or Notepad.
- Press CTRL-V to paste the screen shot into the document. (You can paste the screen shot directly into the email or you can save it as a document in Word or Notepad and then attach the file to the email. We recommend the latter if you have more than 1 or 2 screens to send.)
- Repeat steps 1-3 for each screen shot you want to send.
rev. 1/2018
Resume Search Option
When you perform any type of KEYWORD search in Horizon and there are more than 30 items returned, it only shows the first 30 items initially. The bottom of the screen will say “Retrieved 30 of 275” for example. If you want to see the additional items, you must click the RESUME button at the bottom of the search window. The next 300 items in the list will appear.
Related tip: do not Sort or Limit your results until you click RESUME and all items are displayed. If you do it before, the additional items revealed will not be included in the original sort/limit.
rev. 1/2018
Related tip: do not Sort or Limit your results until you click RESUME and all items are displayed. If you do it before, the additional items revealed will not be included in the original sort/limit.
rev. 1/2018
Prev. Search Option
When searching for titles in Horizon, there's no "back button" to return to previous search results. However, the "Prev. Search" button on the Search window can serve the same purpose.
- Press F2 for New Search.
- Perform two or three different searches.
- Press F2 again, and click the Prev. Search button at the bottom of the Search window. A list of all your previous searches appears. Select the one you want to re-run, click OK, make changes as appropriate and run the search again. While it’s not the same as a “back button”, this feature does make it easier to alter and re-run searches without starting from scratch.
- The list of previous searches will remain until you log off Horizon.
rev. Jan 2018
Wednesday, April 22, 2009
Proper use of Weeded, Withdrawn and Librarian Review Status
The following reviews the proper use of Weeded, Withdrawn and Librarian Review statuses in weeding our collections - as well as why you should never delete an item from Horizon.
In a nutshell –
Withdrawn status is assigned to items that are absolutely and positively being removed from the collection. Items flagged as Withdrawn are permanently deleted from Horizon at the first of every month by System staff. Once an item is in Withdrawn status, no new holds may be placed on it.
Do NOT delete an item yourself from Horizon – EVER.
If you are still asking yourself, "But why can’t I just delete the item record out of Horizon myself?" We are a member of OCLC which is a nonprofit organization and global cooperative that is used by over "60,000 libraries in 112 countries…to locate, acquire, catalog, lend and preserve library materials." It’s the service we use to fill all those ILL requests made by patrons – and other libraries use to find out if we have a book their patrons need. All of the items in our catalog are in the OCLC catalog so other libraries know what we own. We pay for these services; it’s not a free membership. If you delete a record yourself from Horizon, how does the OCLC catalog know we no longer have it? They don’t. However, when you put an item in Withdrawn status, System staff creates a list of all these Withdrawn items before they delete them every month. This list is sent to OCLC and our holdings are updated in their catalog.
rev. 1/2018
In a nutshell –
- You can use Weeded or Librarian Review to items that need further review before a final decision is made whether to keep the item or not (i.e. last copies);
- Apply Withdrawn to items definitely being removed from the collection;
- Don’t ever, ever delete an item record from Horizon. See below for more detailed explanations.
Withdrawn status is assigned to items that are absolutely and positively being removed from the collection. Items flagged as Withdrawn are permanently deleted from Horizon at the first of every month by System staff. Once an item is in Withdrawn status, no new holds may be placed on it.
Do NOT delete an item yourself from Horizon – EVER.
If you are still asking yourself, "But why can’t I just delete the item record out of Horizon myself?" We are a member of OCLC which is a nonprofit organization and global cooperative that is used by over "60,000 libraries in 112 countries…to locate, acquire, catalog, lend and preserve library materials." It’s the service we use to fill all those ILL requests made by patrons – and other libraries use to find out if we have a book their patrons need. All of the items in our catalog are in the OCLC catalog so other libraries know what we own. We pay for these services; it’s not a free membership. If you delete a record yourself from Horizon, how does the OCLC catalog know we no longer have it? They don’t. However, when you put an item in Withdrawn status, System staff creates a list of all these Withdrawn items before they delete them every month. This list is sent to OCLC and our holdings are updated in their catalog.
rev. 1/2018
Wednesday, April 15, 2009
Suspend a Hold Request
There are times when it would be advantageous for a borrower to suspend one or more of their hold requests (i.e. going on vacation; stagger when holds arrive, etc.) Suspending a hold request allows borrowers to maintain their position in the request queue while they are away or wading through their other holds. So if they were #3 in the queue before vacation, they will still be #3 when they return even while other patron's holds were filled during their absence. Their hold will automatically be reactivated on the “suspend until” date they set.
In the Enterprise Catalog
To Suspend A Hold Request
In the Enterprise Catalog
To Suspend A Hold Request
- My Account – Holds tab.
- Place a check mark next to the item(s) you want to suspend.
- Click Suspend Hold(s).
- Click in the box that appears and choose the date, then click Suspend.
- The status will change from Pending to Suspended. The Expires date will show in a right hand column.
- Note: You can only suspend items with an “Pending” status. If it’s already In Transit or on the Hold Shelf, it’s too late to suspend it.
- Place a check mark next to the item(s) you want to reactivate immediately.
- Click the Cancel Hold Suspension(s) button.
- Click Yes in the pop up box.
- The status will change from Suspended to Pending.
In Horizon
- Pull up the patron's account then select Borrower – Requests from the menu bar.
- Highlight the request (or requests) you want to suspend. Click Edit. You can do more than one at a time if the “Suspend Until” dates are all the same.
- Enter the Suspend Until date. This is the date the borrower wants the hold to be reactivated. Do not change any of the other information.
- To reactivate the hold request before the "suspend until" preset date, follow steps 1 and 2 above and simply erase the Suspend Until date.
Note: You can only suspend holds with the status of “Request”. The Suspend Until option will not be active for requests that are in transit or already on the hold shelf.
rev. 8/2020
PIN#s Can Start with Zero
Fact or Fiction? A PIN# can start with a 0 (zero). This is a FACT. There are tens of thousands of patrons with PIN#s that start with a zero and this has not caused a problem for computer reservations, database access or online account access.
rev. 1/2018
rev. 1/2018
How to Run the Request Pull List
Open Horizon and follow these steps:
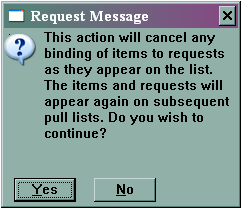
*Do NOT use the List Pulled option.
What if I forget and close the window before I check in the items? Run the pull list again right away and leave the window open until everything you pulled is checked in. You may want to print the list again because it may have changed a bit.
What if I forget and click List Pulled instead of Keep List? Don’t rerun the list. Just remember to do it correctly the next time. The result is your pull list will be locked for the remainder of the day. This prevents other locations from filling holds for those items you couldn’t locate. It could also lead to problems filling the hold with the correct copy.
Reminder: If you cannot locate an item on the shelf, put it in Trace status to prevent it from continuing to show up on your pull list. Trace items will not be flagged to fill holds.
Notes: This is the most efficient way to run the pull list in regards to staff time, selecting the best copy to fill a hold and filling a hold faster.
When you leave the Pull List window open until the items are checked in, the list is locked so no other branch is pulling an item to fill that same hold. That’s a good thing and could save us from duplicating work – two branches pulling the same item to fill one hold.
When you click Keep List *after* checking in the items you found, it releases the items you didn’t find/check in so they can appear on another branch’s pull list later that day. Again, that’s good because the hold might get filled quicker.
rev. 1/2018
- Circulation
- Circulation Report (a separate window opens)
- Requests (from the top menu)
- Request Pull List. Keep this window OPEN until you’ve pulled these items and checked them in. It’s okay to minimize it and work in other programs.
- Print the list and pull the items.
- NEW: AFTER the items you found have been checked in, select Keep List*
- The following screen appears. Select Yes.
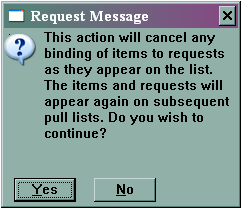
*Do NOT use the List Pulled option.
What if I forget and close the window before I check in the items? Run the pull list again right away and leave the window open until everything you pulled is checked in. You may want to print the list again because it may have changed a bit.
What if I forget and click List Pulled instead of Keep List? Don’t rerun the list. Just remember to do it correctly the next time. The result is your pull list will be locked for the remainder of the day. This prevents other locations from filling holds for those items you couldn’t locate. It could also lead to problems filling the hold with the correct copy.
Reminder: If you cannot locate an item on the shelf, put it in Trace status to prevent it from continuing to show up on your pull list. Trace items will not be flagged to fill holds.
Notes: This is the most efficient way to run the pull list in regards to staff time, selecting the best copy to fill a hold and filling a hold faster.
When you leave the Pull List window open until the items are checked in, the list is locked so no other branch is pulling an item to fill that same hold. That’s a good thing and could save us from duplicating work – two branches pulling the same item to fill one hold.
When you click Keep List *after* checking in the items you found, it releases the items you didn’t find/check in so they can appear on another branch’s pull list later that day. Again, that’s good because the hold might get filled quicker.
rev. 1/2018
Email from Enterprise Catalog/ValleyCat and SPAM Blockers
In both the Enterprise catalog and ValleyCat, patrons can email themselves title records as well as items in "My List" via ValleyCat. These emails come from no-reply@sjvls.org. If a patron complains they did not receive the titles or lists they emailed to themselves, their email service may have placed them in their junk/bulk mail folder instead of their in box. Ask the patron to adjust their spam or junk mail settings so that email from no-reply@sjvls.org is allowed to come into their inbox.
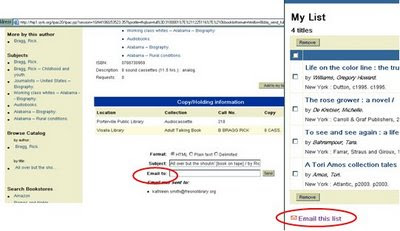
rev. 7/2017
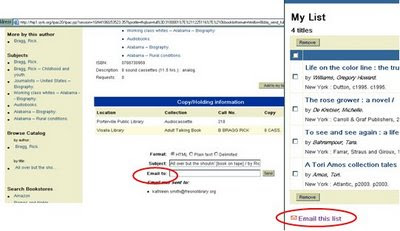
rev. 7/2017
Email Notices
Borrowers have the option to receive all of their notices by email – that includes holds, overdue and billing notices, as well as an option for preoverdue reminder notices. (See other posts related to preoverdue notices. ) They can sign up for the service in person at any branch or via http://www.fresnolibrary.org/email.html. Requests made via the webpage will be handled by Support Services.
How do I activate email notices on a patron’s account?
Horizon still shows “Hold Notification – Mail” block for email notices. The hold notification block on the borrower’s account in Horizon will show “Hold Notification – Mail” even if they receive email notices. The Horizon block message does not differentiate between U.S. Mail and Email. The only way to tell if they have email notices activated is to look at their registration record.
Can borrowers receive notices by more than one method (i.e. email and phone)? No – they have to select one method of delivery – phone, email OR standard mail.
Can borrowers receive email notices in Spanish? No, they are only available in English.
rev. 1/2018
How do I activate email notices on a patron’s account?
- In the borrower's account, for Notice by: Select Email
- E-Mail Name: enter borrower’s name as it appears in the name field above. This information will appear in the To: field of the email.
- E-Mail Address: Enter patron’s email address. It is important to be very accurate. One typo will cause the notice to fail. Case does not matter, although most people enter it in all lower case letters for easier readability.
- Preoverdue: Check this box if patron wants to receive a reminder notice 3 days before an item is due. They can opt out of this option if they choose and still receive all the other notices by email.
- Phone: Make sure all phone numbers are set to 'No Telephone Notices'
- Save
- Notice by: Select Stnd
- E-Mail Name: delete name
- E-Mail Address: delete email address
- Preoverdue: uncheck box
- Phone: If the patron wants to receive their notices by phone, set one of their phone numbers to 'Home' or one of the 'With Telephone Notices' options. If they want to receive notices by U.S. Mail, leave the phone set to 'No Telephone Notices' option.
- Save
- Go to fresnolibrary.org – Catalog – My Account
- Enter their library barcode and PIN
- Click the Review Address/PIN tab
- Email Information – type in new email address
- Click Update. It is immediately updated in Horizon.
Horizon still shows “Hold Notification – Mail” block for email notices. The hold notification block on the borrower’s account in Horizon will show “Hold Notification – Mail” even if they receive email notices. The Horizon block message does not differentiate between U.S. Mail and Email. The only way to tell if they have email notices activated is to look at their registration record.
Can borrowers receive notices by more than one method (i.e. email and phone)? No – they have to select one method of delivery – phone, email OR standard mail.
Can borrowers receive email notices in Spanish? No, they are only available in English.
rev. 1/2018
Borrowers with Multiple Last Names
Some borrowers may have more than one name that could be considered their last name or they have multiple words that make up their last name (i.e. Jose Cruz Hernandez). Sometimes it is difficult to decide how to enter these types of names into the borrower’s record. The rule of thumb is to enter the borrower’s name into Horizon exactly as it appears on their driver’s license or ID. For example:
rev. 1/2018
- License says: Jose Cruz Hernandez. Enter into Horizon as: Hernandez, Jose Cruz
- License says: Emilia Rodriguez Hernandez De La Cruz. Enter into Horizon as: De La Cruz, Emilia Rodriguez Hernandez
- License says: Josephina Ernestina Santos-DeLeon. Enter into Horizon as: Santos-DeLeon, Josephina Ernestina
- License says: William Vander Plaats. Enter into Horizon as: Vander Plaats, William
rev. 1/2018
Route Designation Needed for FHB Borrowers
In August 2006, we began offering FHB borrowers the option to have their books delivered by mail. Since that change, the registration for every FHB borrower (new or existing) must include a Route designation under the Home Service section of their record. So remember, if you change an existing borrower to btype FHB, you must do the following in order for them to be able to check out materials:
- Open CKO Window
- Bring up the existing borrower's record using the library card or by searching.
- Change the Btype to FHB – Fresno Homebound
- REQUIRED: Under the Home Service portion, fill in Route with one of the following as appropriate:
- Fbbm Fresno Books By Mail (must have approved application)
- Finlib Fresno In Library Pick Up
"Attempted to Insert Duplicate Row" Error Message
You may receive the following error message when you are updating a collection code:
Attempted to insert a duplicate row. Attempt to insert duplicate key row in object 'dewey_call' with unique index 'dewey_call_item_index' Comand has been aborted.
If you receive this message, email the barcode of each item to Danielle Haas (Jurisdiction System Administrator) and mention the error message. She will run these items through a software routine to clear up the problem. You will be notified when that process has been completed and Horizon will then let you change the collection code. Unfortunately, we are not sure why this happens, only the workaround to fix it.
rev. 6/2017
Attempted to insert a duplicate row. Attempt to insert duplicate key row in object 'dewey_call' with unique index 'dewey_call_item_index' Comand has been aborted.
If you receive this message, email the barcode of each item to Danielle Haas (Jurisdiction System Administrator) and mention the error message. She will run these items through a software routine to clear up the problem. You will be notified when that process has been completed and Horizon will then let you change the collection code. Unfortunately, we are not sure why this happens, only the workaround to fix it.
rev. 6/2017
Tuesday, April 14, 2009
No City/St Code in Borrower Registration
The City/St field in the borrower registration will only hold up to 7 characters - just enough for the built-in codes. It will not let you just type in the full city/state name. If the borrower's city is not listed as one of these codes:
1. Enter the City and State in Line 3 of the address (i.e. BEATRICE NE). No comma between the City and State. Why? Because that's the USPS standard for addressing mail. Other data entry rules can be found at "SJVLS Borrower Registration Data Entry Standards".
2. Enter the code SPAC in the City/St field. Why? Because this is a required field so you can't leave it blank. Entering SPAC essentially creates a blank space in the field and lets you save the record.
3. Put the zip code in the separate Postal Code field.
rev. 1/2018
1. Enter the City and State in Line 3 of the address (i.e. BEATRICE NE). No comma between the City and State. Why? Because that's the USPS standard for addressing mail. Other data entry rules can be found at "SJVLS Borrower Registration Data Entry Standards".
2. Enter the code SPAC in the City/St field. Why? Because this is a required field so you can't leave it blank. Entering SPAC essentially creates a blank space in the field and lets you save the record.
3. Put the zip code in the separate Postal Code field.
Preoverdue Notices Option
Since 2005, our patrons have had the option to receive library notices (holds, overdue, lost) by email. (See On The Horizon 2.5) We’ve recently added several new email notice options as described below.
Horizon Option for Preoverdue NoticesEvery patron who signs up for email notices, also has the option to receive “preoverdue” notices. A preoverdue notice is generated 3 days before an item is due to remind the patron to renew/return it. The email includes the following message/link along with the title(s) affected:
“Courtesy reminder - The following items are due soon. To renew items go to http://hip1.sjvls.org/ipac20/ipac.jsp?profile=fhq&menu=account or contact the library. Please do not reply to this email. The mailbox is unattended.”
In order to receive these reminder notices:

Horizon Option for Preoverdue NoticesEvery patron who signs up for email notices, also has the option to receive “preoverdue” notices. A preoverdue notice is generated 3 days before an item is due to remind the patron to renew/return it. The email includes the following message/link along with the title(s) affected:
“Courtesy reminder - The following items are due soon. To renew items go to http://hip1.sjvls.org/ipac20/ipac.jsp?profile=fhq&menu=account or contact the library. Please do not reply to this email. The mailbox is unattended.”
In order to receive these reminder notices:
- The patron must sign up to receive Horizon email notices and
- The Preoverdue option must be checked.

Can a patron receive Horizon preoverdue notices if they get notices by regular mail or phone? No, they must be signed up for email notices. Patrons can sign up in person or online at http://www.fresnolibrary.org/email.html.
Do they have to receive preoverdue notices in order to receive other notices by email? No, they can opt out of the reminder notices, but still receive all other email notices. Note: existing patrons signed up for email notices who used their card in 2008, have been automatically signed up to receive preoverdue notices.
rev. 1/2018
Subscribe to:
Posts (Atom)




