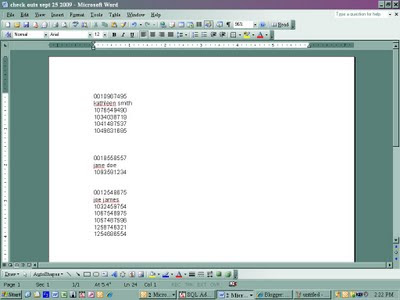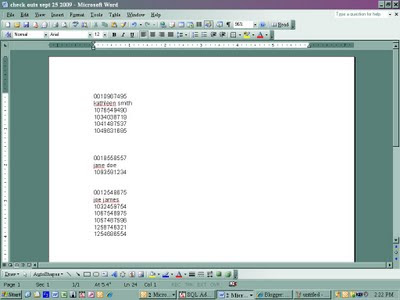Using MS Word For Checkouts When Horizon Is Down
If Horizon is down for an extended period of time, it’s easier to scan the borrower’s library card number and item barcodes into a Word or Excel document than hand writing them. Then when Horizon comes back up, you can copy and paste the information into Horizon quicker and avoid problems with data entry errors and poor handwriting. - Open Word, Excel, WordPad. This method works for any type of word processing or spreadsheet program.
- Save the file somewhere (USB, J: drive, K: drive, etc.) You might want to name the file “check outs MMM DD YYYY”. For example “check outs Sept 25 2009”.
- When the patron comes up to the desk, scan/wand their library card into the file. The computer will do an automatic hard return so that the cursor is on the next line down. Note: You are NOT accessing the patron’s record in any way. This is just the same as writing the patron’s barcode on a piece of paper.
- Enter the patron’s name. Upper and lower case doesn’t matter. Press return. This step is not absolutely required, but acts as a double check when the information is eventually entered into Horizon.
- Begin wanding the patron’s items. The computer will automatically put a hard return after each barcode so that it moves down to the next line.
- Press Enter a couple of times after each patron so the entries are separated making it easier to read later.
- SAVE the file after EACH and EVERY patron. Otherwise a lot of information could be lost if something goes awry with the computer or the file. You file will look like the picture shown below.
- When Horizon comes back up, open the check out file and Horizon. Align the windows side by side. Then copy and paste the barcodes from the file into Horizon one by one. This is much faster than printing out the file and rekeying everything in.
- When you’re done, you can either delete the file or hold on to it for a while as a back up.