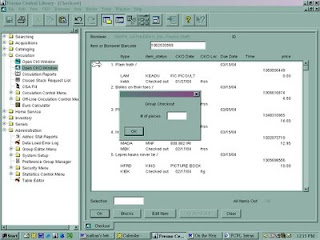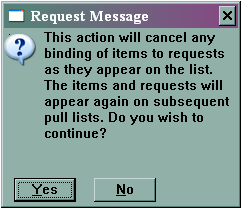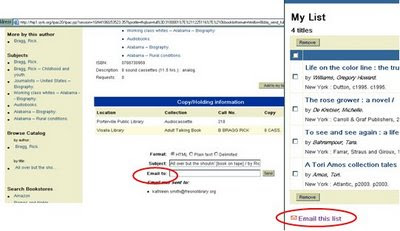Open Horizon and follow these steps:
- Circulation
- Circulation Report (a separate window opens)
- Requests (from the top menu)
- Request Pull List. Keep this window OPEN until you’ve pulled these items and checked them in. It’s okay to minimize it and work in other programs.
- Print the list and pull the items.
- NEW: AFTER the items you found have been checked in, select Keep List*
- The following screen appears. Select Yes.
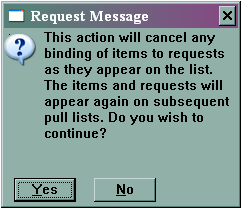
*Do NOT use the List Pulled option.
What if I forget and close the window before I check in the items? Run the pull list again right away and leave the window open until everything you pulled is checked in. You may want to print the list again because it may have changed a bit.
What if I forget and click List Pulled instead of Keep List? Don’t rerun the list. Just remember to do it correctly the next time. The result is your pull list will be locked for the remainder of the day. This prevents other locations from filling holds for those items you couldn’t locate. It could also lead to problems filling the hold with the correct copy.
Reminder: If you cannot locate an item on the shelf, put it in Trace status to prevent it from continuing to show up on your pull list. Trace items will not be flagged to fill holds.
Notes: This is the most efficient way to run the pull list in regards to staff time, selecting the best copy to fill a hold and filling a hold faster.
When you leave the Pull List window open until the items are checked in, the list is locked so no other branch is pulling an item to fill that same hold. That’s a good thing and could save us from duplicating work – two branches pulling the same item to fill one hold.
When you click Keep List *after* checking in the items you found, it releases the items you didn’t find/check in so they can appear on another branch’s pull list later that day. Again, that’s good because the hold might get filled quicker.
rev. 1/2018


 With CTRL-Print Screen
With CTRL-Print Screen